티스토리 뷰
| 상단 팔레트 , 도구 바로가기
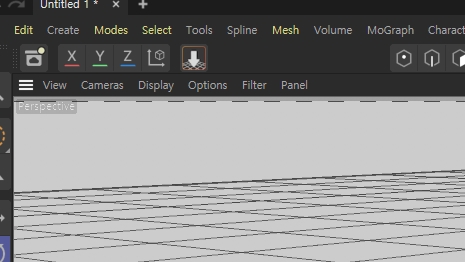
시포디에서 기본적으로 바로 사용할 도구들은 상단 팔레트(palette) 라는 곳에 두는데
이 부분을 어떻게 커스터마이징하는지, 젤 중요한 공백은 어떻게 넣는지 간단한 팁을 드릴게요.
여기에 항상 쓰는 카메라, 렌더러, 플러그인 등등을 적재적소에 두는게 작업속도를 향상시킬 수 있는 중요한 요소라고 할 수 있습니다.
사용중인 버젼은 cinema4d 2023이지만 하위 버젼도 똑같습니다.
| 팔레트 수정하기 Customize Palettes
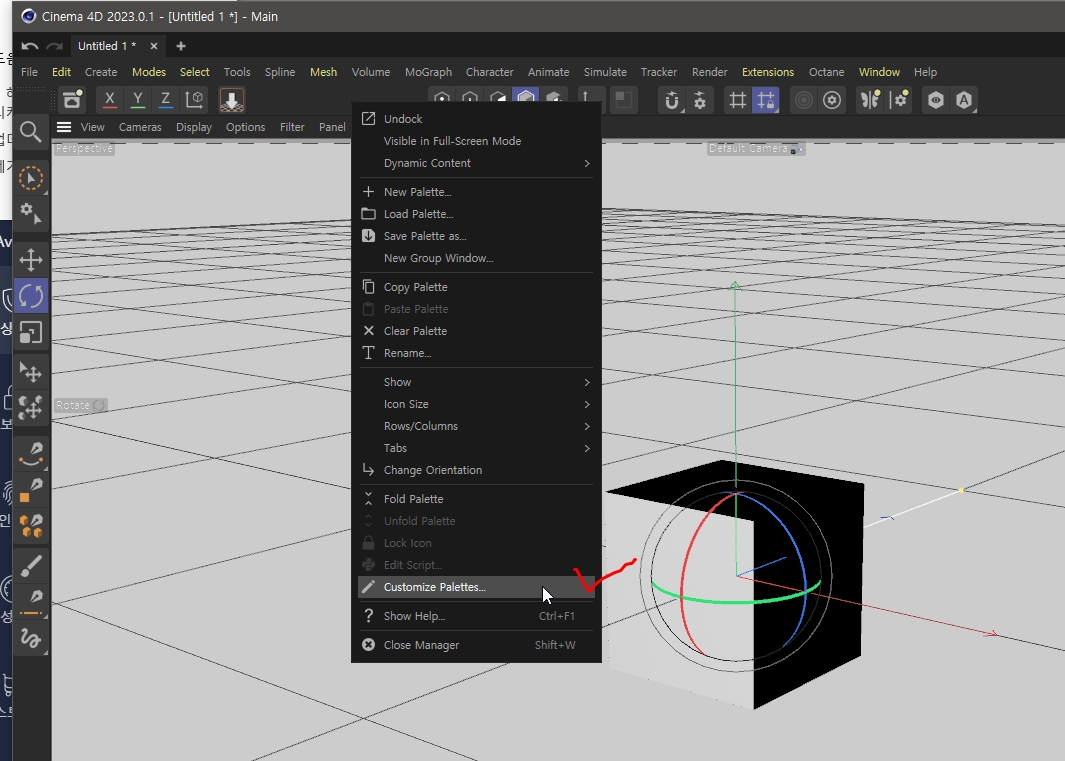
팔레트 상에서 오른쪽 클릭을 하고 메뉴 하단의 customize palettes를 클릭하면 수정할 수 있습니다.

그리고 이렇게 command manager라는 창이 나오는데요 단축키를 지정하거나 어떤 명령어, 도구들이 있는지 한번에 볼 수 있는 창입니다. 여기서 필요한 도구를 꺼내 팔레트에 드래그 앤 드롭하면 바로 팔레트를 만들 수 있어요.
하지만 그냥 드래그 앤 드롭만 하면 아이콘끼리 겹쳐지고 원하는대로 모양이 안나옵니다.
| 팔레트에 공백넣기 3가지
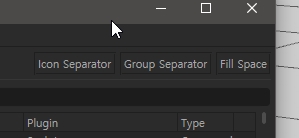
여기 커맨드 매니저의 우측 상단에 보면 공백을 넣는 세가지 타입의 도구를 볼 수 있습니다.
이 또한 팔레트에 도구를 넣는 것과 마찬가지로 드래그 앤 드롭으로 팔레트에 옵션을 추가할 수 있습니다.
모두 연달아 중복으로 넣을 수 있습니다.
icon separator : 아이콘 간에 아주 작은공백을 줍니다.
Group separator : 아이콘 간에 적당한 공백을 줍니다.
fill space : 공간의 가운대를 차지할 수 있도록 크게 채워줍니다.
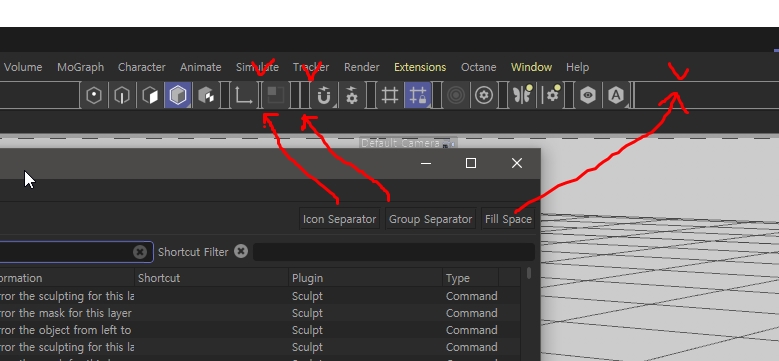
순서대로 공간 분리하는 크기를 스샷으로 확인해보세요.
| 팔레트 요소 제거 방법
또한 팔레트의 도구나 공백을 제거하는 방법은 해당 부분을 더블클릭하는 것으로 제거 할 수 있습니다.
| 팔레트 저장 및 레이아웃 저장
이렇게 만든 팔레트는 따로 백업용으로 저장을 해 두고 c4d 프로그램 실행 시 그대로 사용할 수 있게 레이아웃을 저장해줍니다.
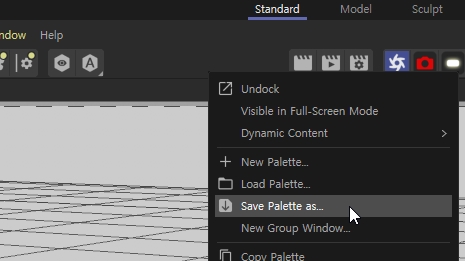
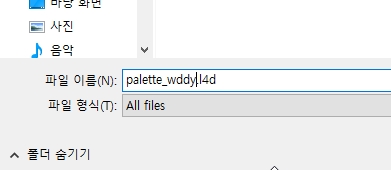
팔레트에 오른쪽 클릭하여 save palette as.. 저장하여 백업해줍니다.
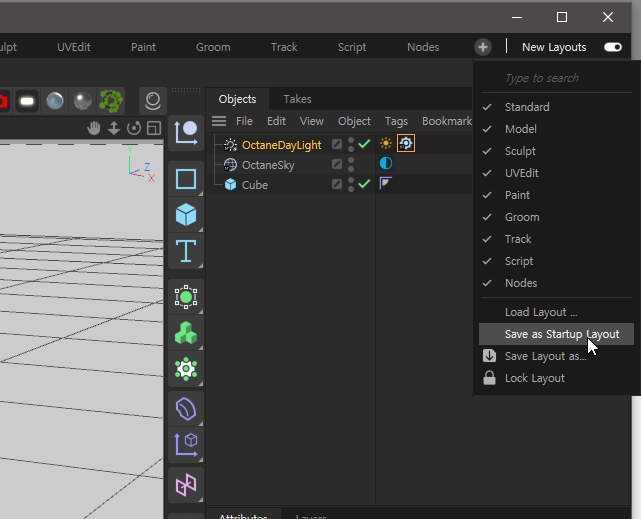
c4d 최 상단 우측에 +를 누르고 시작시 레이아웃으로 지정해줍니다. (save as startup layout)., 또한 따로 저장하여 로드하여 레이아웃을 바로가기에 둘 수 있습니다
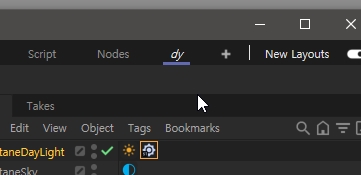
'etc > cinema 4D study' 카테고리의 다른 글
| 시포디 C4D 버텍스(포인트) 병합 방법 4가지 (how to merge vertex, points) (2) | 2023.01.03 |
|---|---|
| 보보와 카투 | 캐릭터 개발 1 (0) | 2020.10.04 |
| 시포디 cinema 4D 주요 단축키 / 축 표시 사라졌을때 알트 디 (0) | 2020.09.12 |
- Total
- Today
- Yesterday
